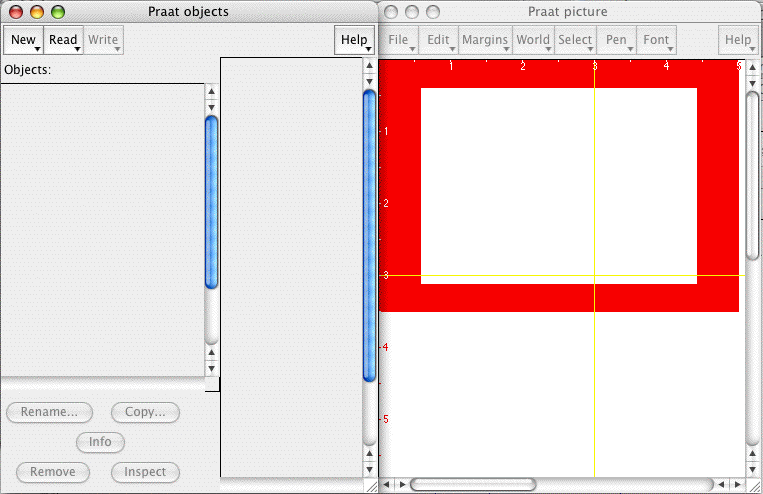
Praat ist ein Programm für phonetische Analyse und Resynthese von Paul Boersma und David Weenink.
| http://www.fon.hum.uva.nl/praat/ | ||
| http://groups.yahoo.com/group/praat-users |
Dieses Tutorial basiert auf einer wesentlich ausführlicheren Einführung von Beat Siebenhaar.
In dieser (gekürzten) Einführung werden nur die grundlegenden Sprachanalysewerkzeuge behandelt. Wesentlich ausführlichere Information findet sich in der Original Einführung von Beat Siebenhaar sowie der umfangreichen (englischen) Hilfe im Programm selbst.
Das Tutorial ist für den Macintosh geschrieben, es kann jedoch auch für Praat unter Linux oder Windows verwendet werden. Die Macintosh 'Befehl' Taste entspricht der Windows 'Ctrl' bzw. 'Strg' Taste. Da das Programm nur auf Englisch erhältlich ist, werden hier die englischen Ausdrücke verwendet.
Wenn Sie Praat öffnen (Doppelklick auf das Praat-Symbol), so erscheint in etwa der folgende Bildschirm.
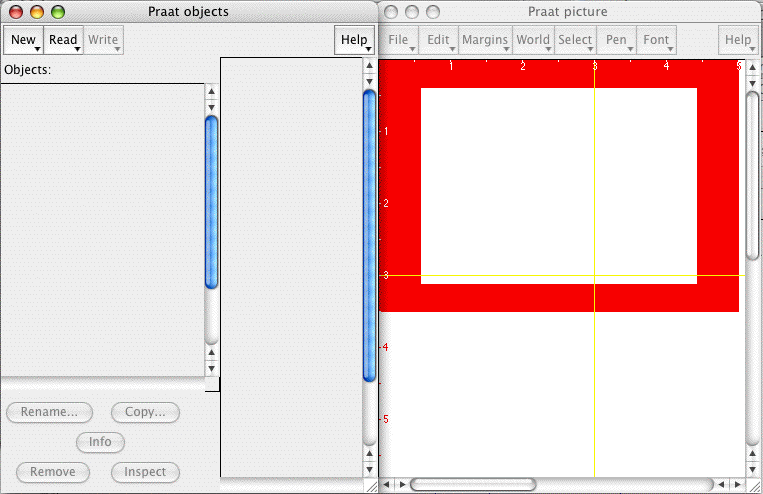
Auf der linken Seite ist das 'Praat objects' Fenster. In diesem Fenster werden später die Sound Objekte und die damit verknüpften Analysen wie im Macintosh Browser/Finder oder im Windows Explorer dargestellt. In Praat werden sie alle Objekte genannt. Die Praat Objekte sind keine Dateien, die Objekte existieren nur im Arbeitsspeicher und werden beim Verlassen von Praat gelöscht. Wer diese Objekte später wieder braucht, muss sie vorher speichern.
Vom 'Praat objects' Fenster haben Sie Zugriff auf die einzelnen Objekte und von hier aus starten Sie die Analysen. Manchmal müssen mehrere Objekte unabhängig voneinander ausgewählt werden, das machen Sie auf dem Macintosh mit 'Befehl+Klick' (Windows 'Strg+Klick) . In der rechten Hälfte haben Sie, sobald Sie ein Objekt ausgewählt haben, eine kontextsensitive Hilfe, d.h. Sie bekommen Hinweise, was sie mit dem entsprechenden Objekt tun können.
| ändert sie die Bezeichnung eines Objekts im 'Praat objekts' Fenster. | ||
| entfernt ein Objekt aus Praat. Ein schon gespeichertes Objekt wird nicht von der Festplatte gelöscht, es ist nur nicht mehr direkt im 'Praat objects' Fenster verfügbar, sondern muss wieder neu geladen werden. | ||
| dupliziert das Objekt in Praat. | ||
| zeigt grundlegende Informationen zum entsprechenden Objekt. | ||
| zeigt informatischen Informationen zum entsprechenden Objekt, die auch modifiziert werden können. |
Das rechte Fenster 'Praat picture' zeigt später Grafiken und Zeichnungen, die mit Grafik- oder Druckprogrammen weiter verarbeitet werden können.
Praat hat eine im allgemeinen gut ausgebaute (englische) Hilfe. Neuere Änderungen sind aber häufig noch nicht oder nur rudimentär erklärt. Die Hilfe-Funktion kann jederzeit aus dem Menübalken oder kontextsensitiv aus dem aktuellen Fenster ausgewählt werden.
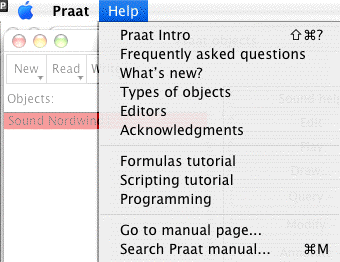
| Einführungen in spezifische Aktionen. Hier können Sie nach dieser Einführung weitermachen. (oder gleich da einsteigen). | ||
| Antworten auf die häufigsten Fragen. | ||
| Versionsgeschichte von Praat. | ||
| Technische Einführung in Praat mit den Hinweisen auf die verschiedenen Objekte. | ||
| Hinweise auf die Editiermöglichkeiten von Praat. | ||
| Dank für Hilfe und finanzielle Unterstützung. | ||
| Hinweise zur Verwendung von Formeln, insbesondere in Skripts. | ||
| Praat hat eine gut ausgebaute Skriptsprache. Das ist das Tutorial dazu. | ||
| Wem die Skriptingmöglichkeiten von Praat nicht genügen kann C-Module einbauen. | ||
| Alphabetischer Index aller Hilfeseiten. | ||
| Suche im Handbuch. (Befehl+M) |
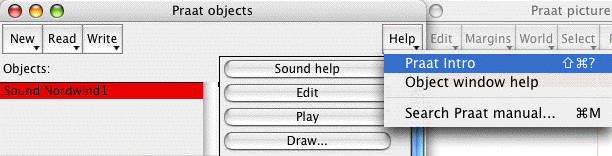
In der rechten Hälfte des jeweils aktuellen Fensters haben Sie immer, sobald Sie ein Objekt ausgewählt haben, eine kontextsensitive Hilfe, d.h. Sie bekommen Hinweise, was Sie mit dem entsprechenden Objekt tun können. Diese Hilfe ist sehr gut ausgebaut und hilft ganz sicher weiter. 'Befehl+M' ist eine Tastenkombination, die Sie sich merken sollten.
Die Darstellungen in Praat können Sie nicht direkt ausdrucken, bzw. als Bild speichern. Um zu drucken, bzw. um ein Bild zu speichern, müssen Sie die Objekte ins 'Praat picture' Fenster übermitteln. Nur von da können Sie eine EPS oder eine PostScript Datei erstellen.
Ungewohnt ist die Darstellung der Größenverhältnisse. Bevor Sie die Daten an das 'Praat picture' Fenster übermitteln, müssen Sie im 'Praat picture' Fenster die Größe bestimmen. Dazu klicken Sie zuerst an die Stelle, die die obere linke Ecke Ihres Bildes werden soll, anschließend klicken Sie mit gedrückter 'Shift' Taste an die Stelle, die die untere rechte Ecke des Bildes werden soll. Es ist auch möglich die Auswahl mit gedrückter Maustaste aufzuziehen. Die Auswahl erscheint in rot.
Erst dann übermitteln Sie die Daten aus dem 'Praat objects' Fenster. Wählen Sie dazu im 'Praat objects' Fenster die zu druckenden Objekte aus. Übermitteln Sie sie dann mit dem Knopf 'Draw...' ans 'Praat pictures' Fenster.
Das Sichern als PostSkript bzw. EPS Datei oder Macintosh Pict Datei erfolgt im 'Praat pictures' Fenster über das Menü 'File'. Dann wählen Sie einen Eintrag 'Write to...'.
Wenn Sie ein Bild mit einer geringeren Auflösung von 72dpi benötigen, können Sie im Macintosh mit 'Befehl+Shift+3' ein Bildschirmfoto erstellen. Das Bild erscheint als 'Bild 1' auf dem Schreibtisch. Dieses können Sie mit einem gängigen Bildbearbeitungsprogramm zuschneiden und bearbeiten. (Die Bilder in diesem Tutorial sind so erstellt).
Praat liest die gängigen Sound-Formate: .aiff, .aifc, .wav, .au, .nist, .kay, .raw.
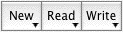
Um eine bereits existierende Tondatei (von nicht mehr als einigen Minuten Länge) zu importieren, gehen Sie im 'Praat objects' Fenster zum 'Read' Menu und wählen Sie 'read from file' oder öffnen Sie den Standard 'Öffnen' Dialog mit 'Befehl+O'. Sie wählen die Tondatei mit den üblichen 'Öffnen' Dialogen. Der Inhalt der ausgewählten Tondatei erscheint im 'Praat objects' Fenster als 'Sound' Objekt.
Da alle Objekte in den Arbeitsspeicher geladen werden, kann das Arbeiten mit größeren Dateien trotz virtuellem Speicher teilweise sehr langsam werden. Größere Dateien können daher als 'Long sound file' geladen werden. Dabei wird nur der gerade benötigte Teil der Tondatei in den Speicher geladen, allerdings sind mit 'Long sound files' nur beschränkte Aktionen möglich, und für phonetische Analysen müssen Teile daraus in kürzere 'Sound' Objekte extrahiert werden.
Macintosh: Wählen Sie in den Systemeinstellungen (normalerweise im Dock) das Kontrollfeld 'Ton'. Öffnen Sie das Kontrollfeld 'Ton'.
Unter 'Eingang' wählen Sie das Eingabemedium. Sie können, falls vorhanden, mit dem internen Mikrofon aufnehmen, jedoch hören Sie immer das Drehen der Festplatte. Benutzen Sie deshalb nach Möglichkeit ein externes Mikrofon oder verwenden Sie externe Tondateien siehe oben, 'Importieren einer Tondatei'.
Lassen Sie sich durch Anklicken des Kontrollkästchens die Signalstärke anzeigen, um Übersteuerung zu vermeiden, d.h. der Balken darf nicht rot erscheinen.
Wieder in Praat wählen Sie im Menü
Mit dem Klicken auf den Knopf 'record' nehmen Sie auf, mit 'stop' beenden Sie die Aufnahme. Mit 'play' können Sie das Signal anschließend wieder abhören.
Mit 'left to list' bringen Sie das Signal auf dem linken Kanal in das 'Praat objects' Fenster, entsprechend mit 'right to list' das rechte Signal. Schließen Sie nach beendeter Aufnahme das Dialogfeld 'Sound Recorder'.
Im 'Praat objects' Fenster erscheint das Signal als 'Sound left' bzw. 'Sound right', je nachdem welches Signal Sie übertragen haben. Die Dateien sind damit erst Praat Objekte im Speicher des Computers, jedoch noch nicht auf der Festplatte gespeichert.
Wenn Sie das Sound Objekt einmal anklicken, markieren sie es. Mit dem Anklicken von 'Rename' können Sie es umbenennen.
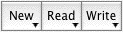
Die Sound Objekte im 'Praat objects' Fenster sind damit Objekte im Speicher des Computers, jedoch noch nicht auf der Festplatte gespeichert. Zum Speichern wählen Sie im 'Praat objects' Fenster das neue Sound Objekt mit Einfachklick aus. Aus dem Menü 'Write' wählen Sie das Format aus, in welchem das Sound Objekt als Datei gespeichert werden soll. Aus Gründen der Kompatibilität mit andern Soundprogrammen wird 'write to AIFF file' oder 'write to WAV file' empfohlen.
Praat bietet eine Vielzahl von Möglichkeiten für die Analyse und Resynthese von Sound Objekten, auch für die artikulatorische Synthese, für Optimalitätstabellen und vieles mehr. Hier sollen die Möglichkeiten des Programms kurz vorgestellt werden. In den folgenden Abschnitten werden dann die Funktionen zur Sprachanalyse genauer erklärt. Um das folgende Bild zu erhalten, muss ein Sound Objekt im 'Praat objects' Fenster ausgewählt sein (einmal anklicken).
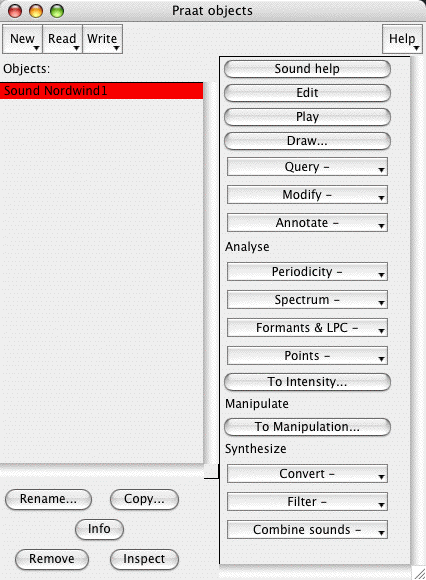
| Hilfe zu allem was Sie mit Sound Objekten tun können. Diese Hilfe verändert sich je nach ausgewähltem Objekt, d.h. hier bekommen Sie immer Hinweise dazu, was sie mit dem ausgewählten Objekt machen können. | ||
| führt zum Hauptanalysefenster mit Oszillogramm, Spektrogramm mit Formantenanalyse, Pitch- und Intensitätsanalyse (siehe nächster Abschnitt, 'Gesamtanalyse eines Tonsignals'). | ||
| spielt das gesamte ausgewählte Sound Objekt ab. | ||
| zeigt das ausgewählte Objekt im 'Praat picture' Fenster (beim ausgewählten Sound Objekt das Oszillogramm). Wenn Sie weitere Analysen erstellt haben, können Sie auch diese über den 'Draw' Befehl in das 'Praat picture' Fenster übermitteln. | ||
| Aufklappmenu für Detailinformationen zum gesamten Sound Objekt. Samplerate, Dauer, Maximum, Mittelwerte, Druck, Lautstärke etc. Das Resultat wird jeweils in einem eigenen 'Praat: Info' Fenster dargestellt, aus dem die Werte kopiert werden können. | ||
| Aufklappmenu mit den Möglichkeiten zur Veränderung des Tonsignals, Subtraktion, Umkehrungen, Veränderungen mit einzeln einzugebenden Formeln. | ||
| Aufklappmenu mit den verschiedenen Möglichkeiten, ein Tonsignal zu labeln, d.h. Etiketten an bestimmte Stellen im Signal zu setzen. | ||
| Aufklappmenu zur Erstellung eines Grundfrequenzverlaufs und eines 'Harmonizität' Objekts, das die Errechnung der 'Harmonics-to-Noise Ratio' erlaubt (Anteil der Atemgeräusche). | ||
| Aufklappmenu zur Erstellung von Darstellungen im Spektralbereich, von Bedeutung sind vorerst Spektrum und Spektrogramme, dann Cochleagramm, das die Perzeption nachbildet, und verschiedene weitere spektrale Filter (Formant-, Bark-, Mel-Filter). | ||
| errechnet Formanten und LPC Koeffizienten (Linear Predictive Coding) für die Resynthese. | ||
| errechnet den Sound als Folge von Punkten, wird vor allem für weitere Bearbeitung in Praat verwendet. | ||
| errechnet ein Intensitäts-Objekt, das eine Lautstärkekontour darstellt. | ||
| erstellt eine Manipulations-Objekt. Dieses Manipulations-Objekt lässt sich in Tonhöhe und Dauer verändern. | ||
| erlaubt die Teile auszuschneiden, die Samplingrate oder die Geschwindigkeit zu ändern, mit einer 'deepen band modulation' spektrale Änderungen hervorzuheben oder mit 'change gender' männliche und weibliche Stimmcharakteristika zu tauschen. | ||
| erlaubt das Filtern des Signals mit vorgegebenen und selbst definierten Filtern. | ||
| verkettet oder kombiniert mehrere gleichzeitig im 'Praat objects' Fenster ausgewählte Sound Objekte. |
Um einen Überblick über ein Sound Objekt zu bekommen, kann eine umfassende Gesamtanalyse erstellt werden. Diese zeigt Oszillogramm, Intensitätskurve, ein Spektrogramm mit Formantenanalyse, und Grundfrequenzverlauf.
Für eine Gesamtanalyse wählen sie im 'Praat objects' Fenster ihr Sound Objekt mit Einfachklick aus. Aus der dann erscheinenden Liste von Analysemöglichkeiten wählen Sie den Knopf 'Edit'. Darauf hin erscheint das folgende Fenster, das im oberen Teil das Oszillogramm und im unteren einige Analysen zeigt. Hier sind es Spektrogramm, Grundfrequenz (blau), Intensität (gelb), Formanten (rot). Falls das Fenster bei Ihnen anders aussieht, erschrecken Sie nicht. Über die einzelnen Menus (Spectrum, Pitch, Intensity, Formant, Pulses) lässt sich jede einzelne Analyse ein- und ausblenden. Falls Sie teilweise einen blauen oder blau gestreiften Hintergrund haben sollten, so sind das die Periodenmaxima, die über das Menü 'Pulses' ein- und ausgeblendet werden können.
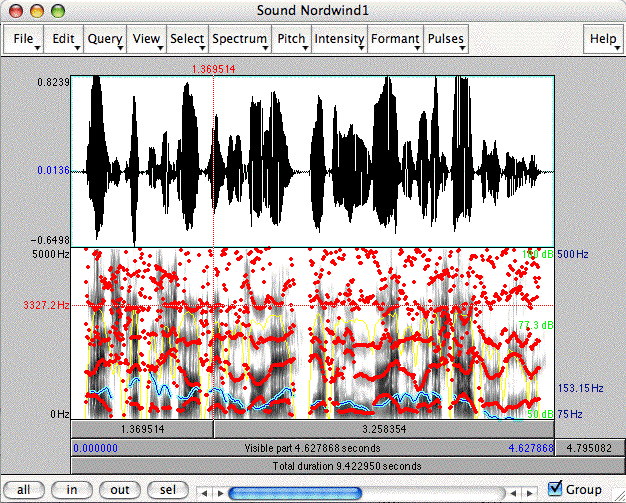
Im Folgenden werden die einzelnen Analysemethoden und einzelne Parameter erklärt. Das 'View' Menü lässt zuerst die verschiedenen Analysen ein- bzw. ausblenden. Hier sind für das Bild oben 'Spektrogramm', 'Grundfrequenz' (pitch in blau), 'Intensität' (in gelb) und 'Formanten' (rote Punkte) ausgewählt. Sie können die vorgegebenen Angaben übernehmen. Die Analyse wird je nach Analyseziel besser, wenn Sie gewisse Veränderungen vornehmen.
Wenn Sie mit dem Cursor in das Analysefenster klicken, so können Sie am
Rand die Informationen der Cursorposition ablesen. Die Abbildung zeigt die
zeitliche Position im Signal oben (1.369514 Sekunden nach Beginn), Frequenz
im Spektrogramm auf der linken Seite in Hz

| zeigt bzw. versteckt das Spektrogramm. | ||
| ermöglicht die Fensterbreite und die Fensterform zu wählen. | ||
| Für die folgenden Kurzanalysen muss das Spektrogramm sichtbar sein (Show spectrogram). | ||
| schreibt ein Spectrogramm objekt ins 'Praat objects' Fenster. | ||
| zeigt direkt ein mit FFT berechnetes Frequenzsspektrum der ausgewählten Stelle/der Cursorposition und schreibt ein 'Spectrum slice' objekt ins 'Praat objects'-Fenster. | ||
| gibt die Frequenz an der Cursorposition im Infofenster an (in der obigen Darstellung ist das 3327.2 Hz, die auch am linken Rand angegeben ist.) | ||
| gibt den Druck an der Cursorposition im Infofenster an. | ||

Im Spektrogramm können Sie je nach Interesse die maximale Analysefrequenz tiefer setzen. View range (Hz) kennzeichnet den Analysebereich. Durch die Verringerung der Fensterbreite (Window length (s)) erhalten Sie ein Breitbandsonagramm (0.003s bis 0.01s), das die Formantstruktur deutlicher zeigt, oder ein Schmalbandsonagramm (0.02s bis 0.04s), das eher die Harmonischen der Grundfrequenz betont. (siehe auch Spectrogramm)

| zeigt bzw. versteckt den Grundfrequenzverlauf. | ||
| siehe Bild unten. | ||
| Für die folgenden Kurzanalysen muss die Grundfrequenz sichtbar sein (Show pitch). | ||
| schreibt ein Pitch objekt ins 'Praat objects'-Fenster, das für genauere Grundfrequenzanalysen und -manipulationen verwendet werden kann. | ||
| gibt bei einem ausgewählten Ausschnitt sämtliche Grundfrequenzmesspunkte im Infofenster aus. | ||
| gibt bei einem ausgewählten Ausschnitt den Grundfrequenzmittelwert im Infofenster aus. | ||
| gibt bei einem ausgewählten Ausschnitt das Grundfrequenzminimum/-maximum im Infofenster aus. | ||

Im 'Pitch settings...' Fenster wählen Sie in 'Show spectrogram Pitch range' die untere und obere Grenze für die Analyse. Je besser Sie Minimal- und Maximalwert Ihrer Aufnahme vor der Analyse einschätzen, desto genauer wird die Analyse.
Wenn Sie der Analyse nicht trauen, ändern Sie diese Werte. Geben Sie dann für Männerstimmen ein Maximum auf 220?300 Hz vor. Für Frauenstimmen kann das Minimum auf 150?200 Hz erhöht werden. Am besten testen Sie das für jede Aufnahme aus. Die Daten sind für jede Stimme anders.
Jedoch aufgepasst, Werte außerhalb dieser Messbreite werden nicht bzw. falsch erkannt.Ein tiefer unterer Wert verschlechtert die Messung von sehr schnellen Grundfrequenzsschwankungen.
Als 'Unit' (Darstellungssgröße) haben sie verschiedene Möglichkeiten von Herz zu logarithmischer Darstellung, Halbtönen (mit verschiedener Basis), mel. Die Messung kann zudem für Grundfrequenzanalysen oder Stimmqualitätsanalysen optimiert werden.
Die Standardwerte sind für einen Einstieg normalerweise gut.

| zeigt bzw. versteckt den Intensitätsverlauf. | ||
| siehe Bild unten. | ||
| schreibt ein Intensity objekt ins 'Praat objects' Fenster, das für genauere Grundfrequenzanalysen und -manipulationen verwendet werden kann. |

Beat Siebenhaar (Germanist) schreibt: mit den genauen Intensity settings habe ich noch nie richtig rumgespielt, weil ich mit dem Tischmikrofon keine wirklich verlässlichen Intensitätsmessungen habe machen können. Das Manual gibt Ihnen genauere Angaben.
Edgar Franke (Elektrotechniker) schreibt: der größte Schwachpunkt der gesamten Messkette ist das Milrofon. Der zweitgrößte die Qualität der Soundkarte. Dies betrifft insbesondere die Intensitätsmessung. Schallintensität (Luftdruck) fällt im Quadrat zur Entfernung zwischen Schallquelle (Mund) und Mikrofon. Die besten Ergebnisse dürften sich mit einem sogenannten 'Headset' Mikrofon erzielen lassen, das wie ein Kopfhörer getragen werden kann, da hier der Abstand zwischen Mund und Mikrofon auch bei Kopfbewegungen des Patienten immer gleich bleibt. Aber bitte keine 10-Euro Internet-Telefon Headsets verwenden (genauere Empfehlungen muss ich selbst erst raussuchen, im Zweifelsfall bei www.sennheiser.de nachschauen).
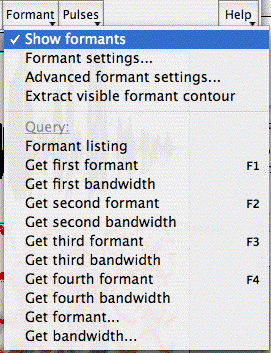
| zeigt bzw. versteckt die Formanten. | ||
| siehe Bild unten. | ||
| Für die folgenden Kurzanalysen müssen die Formanten sichtbar sein (Show formants). | ||
| schreibt ein Formant objekt ins 'Praat objects'-Fenster, das für v.a. für Manipulationen verwendet werden kann. | ||
| gibt bei einem ausgewählten Ausschnitt sämtliche Formantmesswerte im Infofenster aus. | ||
| gibt bei einem ausgewählten Ausschnitt den Mittelwert des ersten, zweiten, usw. Formanten im Infofenster aus. | ||
| gibt bei einem ausgewählten Ausschnitt die Bandbreite des ersten/zweiten.. Formanten im Infofenster aus, d.h. den Frequenzbereich um den zentralen Formantwert, in dem die amplitude weniger als 3 db abfällt. (Das kann helfen falsche Messungen zu entdecken, wenn, wie im obigen Beispiel, F1 und F2 zusammen als ein Formant gemessen werden, so hat dieser falsche Formant eine große Bandbreite.) | ||

Formant settings...: Die Standardsettings geben die Werte für die Messung einer Frauenstimme vor, für Männer muss die Frequenz für den obersten Formanten auf 5000 Hz heruntergesetzt werden. Für Kinderstimmen kann der Wert bis zu 8000 Hz steigen.Für genauere Einstellungen verweise ich Sie hier direkt auf das Manual.
Die Messungen sind aber immer auf ihre Plausibilität zu prüfen, da z.B. je nach Einstellung F1 und F2 bei einem /u:/ zusammenfallen können, dass also statt ein Formant bei 300 Hz und einer bei 600 Hz erscheinen nur ein einziger Wert bei 500 Hz gemessen wird.
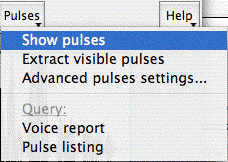
| zeigt bzw. versteckt die Messung der Glottisausschläge, wie sie im Oszillogramm sichtbar werden. | ||
| ist im Manual noch nicht dokumentiert. | ||
| Für die folgenden Kurzanalysen müssen die Glottisausschläge sichtbar sein (Show pulses). | ||
| schreibt ein Point process objekt ins 'Praat objects' Fenster, das für v.a. für Grundfrequenzmanipulationen verwendet werden kann. | ||
| gibt eine ganze Menge Grundwerte für die Messung der Stimmqualität an, insbesondere verschiedene Messwerte für Jitter und Shimmer, d.h. die Veränderung der Grundfrequenz von einer Periode zur nächsten und die Veränderung der Amplitude von einer Periode zur nächsten. Siehe dazu das Manual und Tutorial zu 'voice'. | ||
| gibt die Zeitwerte der Glottisschläge im Infofenster aus. | ||